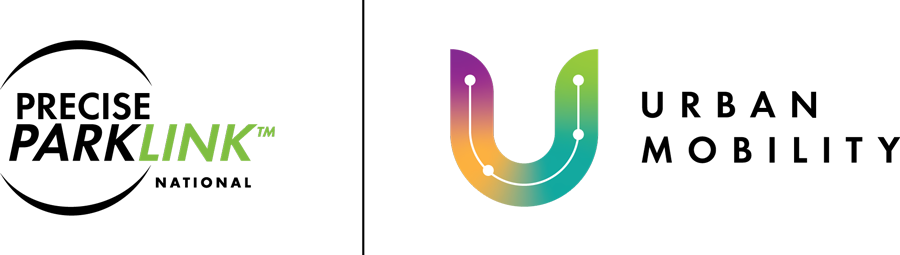Register for Flowbird Mobile Parking
Are you registering for Flowbird using a mobile device or computer? Select one of the options below:
Mobile Device
or
Computer
How to Register for Flowbird Using a Mobile Device
STEP 1:
Download the “Flowbird” Pay-by-Phone parking app in your App store.
STEP 2:
Tap the “Sign up” button located at the bottom of the screen.
STEP 3:
At the top of the screen select if you are registering under a business or privately.
STEP 4:
Fill in the registration form. Tap “Finish” to proceed.
STEP 5:
Tap the “Add card” button at the bottom of the screen to submit your method of payment for parking.
STEP 6:
Tap the “Add vehicle” button to choose your vehicle. Add your vehicle information (license plate, and vehicle name if you plan on adding more than one vehicle to your account).
Tap the “Next” button located at the top, right of the screen.
STEP 7:
Tap the “My account” icon at the bottom of the screen.
Tap the “Information” option. Tap “My personal data” option. Fill in the form.
STEP 8:
Tap “Back” to the previous screen. Tap the “Notifications” option.
Set the amount of time you require to be notified prior to when your parking payment expires.
How to Register for Flowbird using a Computer
STEP 1:
Visit www.flowbird.ca
STEP 2:
Click the “Sign In” tab located in the toolbar.
STEP 3:
Select the country you plan to use Flowbird in (i.e., Canada). Click the “Continue” button to proceed.
STEP 4:
Fill in the registration form. Click the “Confirm” button at the end of the form to proceed.
STEP 5:
Click the “My Account” tab at the top of the page.
STEP 6:
Click the “Add Vehicle” button. Add your vehicle information (license plate, category, country and vehicle name if you plan on adding more than one vehicle to your account).
Click the “SAVE” button
STEP 7:
Click the “Payment details” tab at the left hand side of the page.
Click “Add Card” to submit your method of payment for parking.
Click the “SAVE” button
STEP 8:
Click the “Notification” tab at the left hand side of the page.
Set the amount of time you require to be notified prior to when your parking payment expires.
Click the “SAVE” button